type
status
slug
summary
tags
category
icon
password
new update day
Property
Oct 22, 2023 01:31 PM
created days
Last edited time
Oct 22, 2023 01:31 PM
0 题外话
在考完试后因毕设老师有监考任务,于是返家时间延后了大约一周左右,在和指导老师见面的时候老师给出了题目的选择范围,在进行题目选择的时候那真是有点僧多肉少的意思,最后经过一番的咨询和考虑,选择了一个自我感觉还算良好的毕设题目
给予嵌入式实现的火焰识别系统 目前根据自己的了解、这个涉及到了计算机视觉一方面的东西,也算是自己在 开天辟地 地学习了,嵌入式平台使用树莓派作为实现平台。后来在浏览文章时看到树莓派可以运行 OpenWrt 作为软路由使用,于是抱着尝试一下的想法进行了实验,中间也遇到了几处小坑,在这里记录一下。
1 制作固件镜像
1.1 查询官方支持
要想给树莓派安装上 OpenWrt,我们首先要做的就是查询官方的支持情况,即https://openwrt.org/start,点击箭头处查询硬件支持。
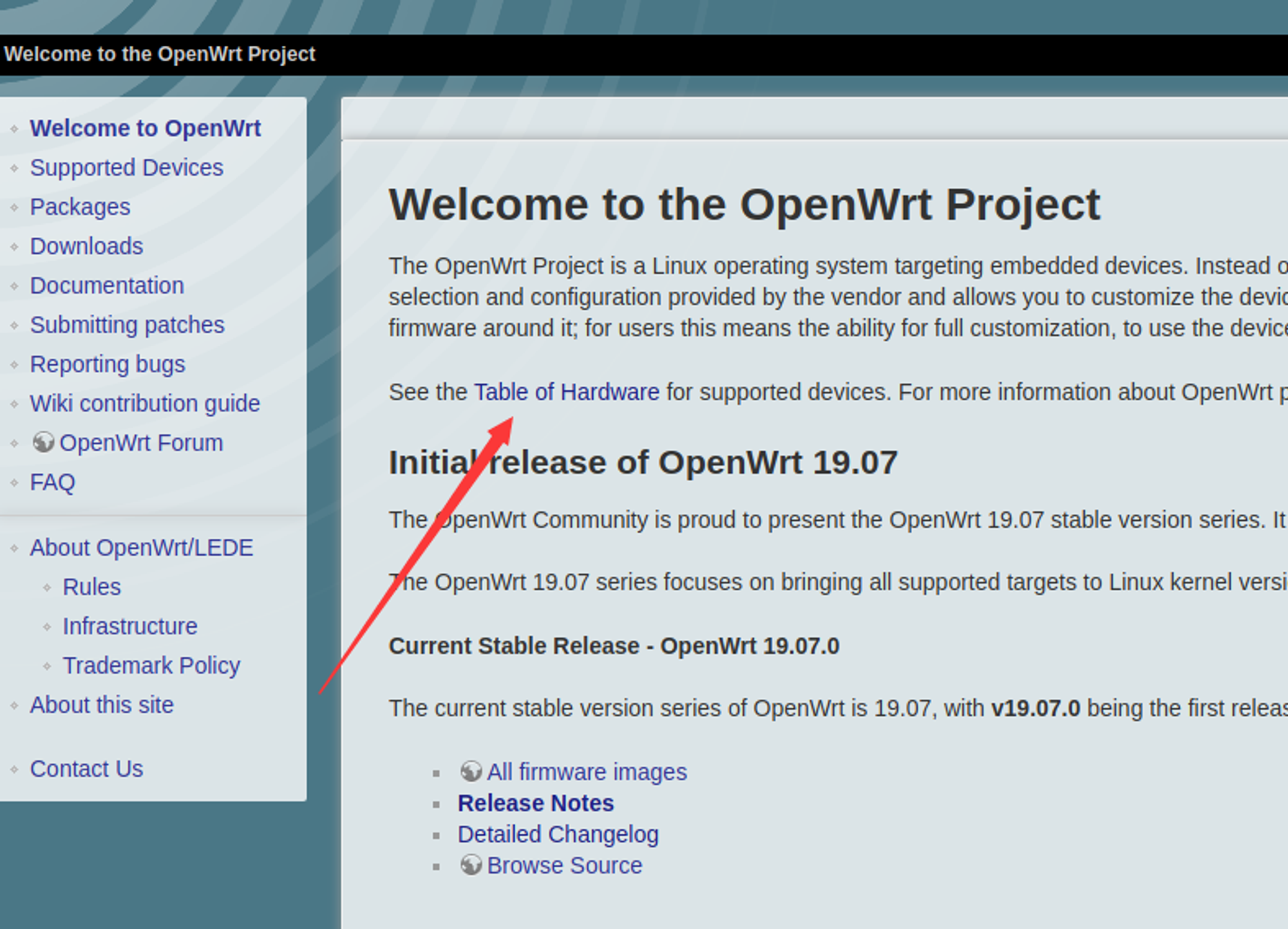
然后祭出我们的大杀器
Ctrl+F 然后输入 Raspberry pi 特快直达目的地: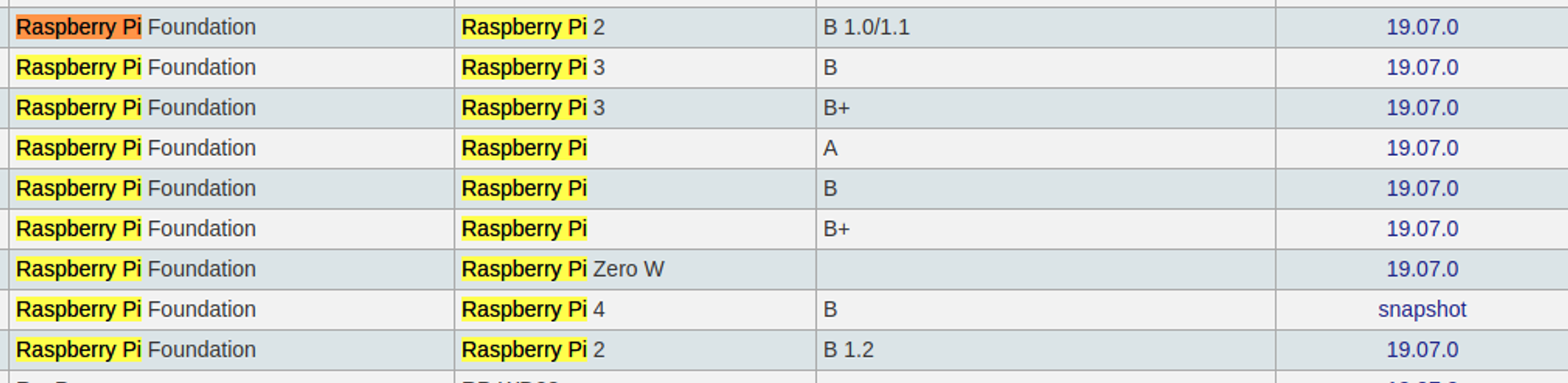
点击最右边的View/Edit data 我的型号是 3B+,自己选择自己对应的型号就可。然后你就可以看到你的派的详细参数了。如下图、点击相应的链接就可以找到相应的固件镜像下载地址了、例如:https://downloads.openwrt.org/releases/19.07.0/targets/brcm2708/bcm2710/
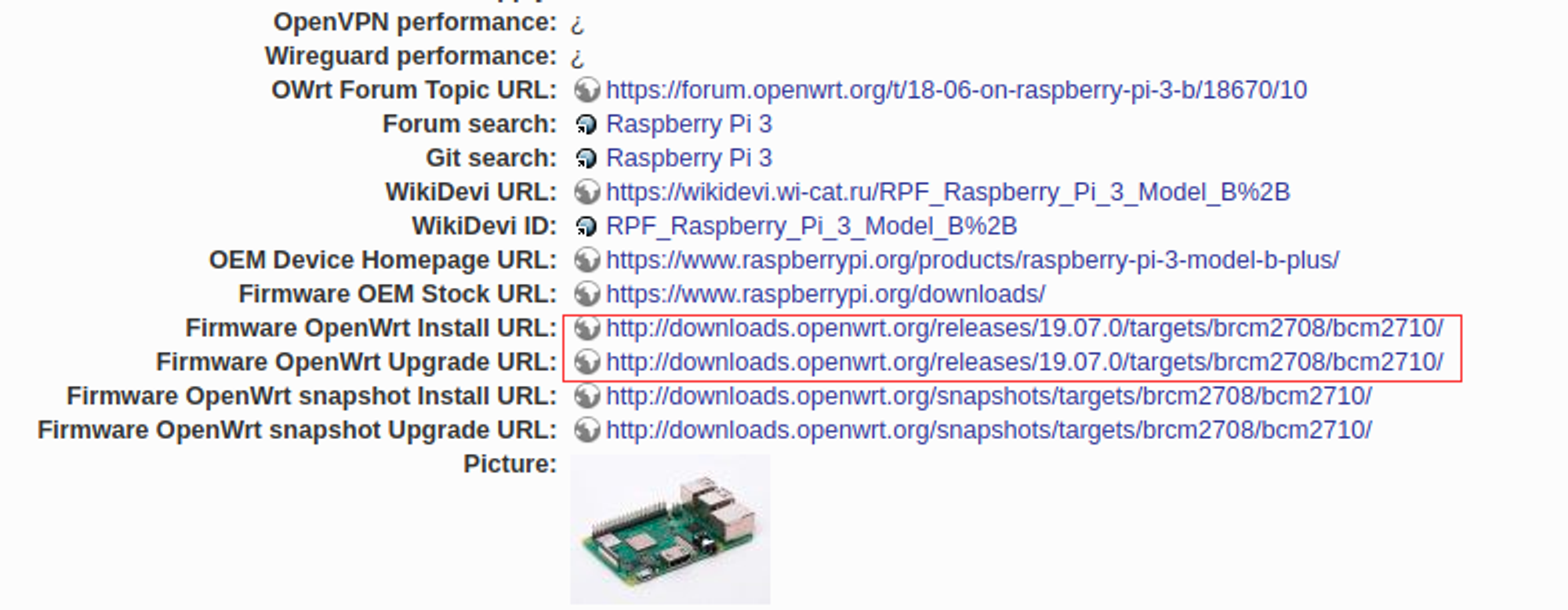
1.2 下载官方镜像
打开对应机器型号的链接(Pi3:https://downloads.openwrt.org/releases/19.07.0/targets/brcm2708/bcm2710/) 你可以看到类似的如下信息:其中文件名称中的前几个为型号即
rpi-3 ;后面紧跟的为根目录所使用的文件系统(rootfs)如 ext4 ,再后面是安装方式即你是全新安装(factory)还是进行系统升级(sysupgrade)。在这里因为我们是全新安装、所以选择
factory ,下载完成之后别忘进行 sha256sum 校验,保证系统的完整性。Image for your Device | sha256sum | File Size | Date |
4c3e09b177b2be97c5ec5b374b3aea6fed460e89743c65c02069ba8f2a57e74d | 12359.7 KB | Tue Jan 7 21:37:08 2020 | |
c0fc1b7f9896f1c09d969656bd7092720a22a4b2b60ea3f681c39b264df4fed3 | 12360.1 KB | Tue Jan 7 21:37:08 2020 | |
36d24ef3a70be375f019270ae1343e82ca080e0723d67d00b2ed1f0a20add695 | 11194.4 KB | Tue Jan 7 21:37:05 2020 | |
3aac6652f88ffae28a754d884a2df386de2725678389ade70fbd0287ba6e27cf | 11194.8 KB | Tue Jan 7 21:37:06 2020 |
1.3 镜像烧录
在这里推荐一款烧录软件
etcher 全平台通用,烧录速度客观,而且烧录后会自动进行校验,值得使用。1.4 自主定制镜像
如果我没记错的话、官方提供的镜像默认是没有安装
luci 的,如果你像我一样想直接把自己需要的软件直接打包到安装镜像里,那么你可以尝试下面的方案:- 第一步,依旧还是我们下载镜像的网址
- 第二步,下载相应的
image-builder即openwrt-imagebuilder-19.07.0-brcm2708-bcm2710.Linux-x86_64.tar.xz
- 第三步 解压
- 第四步 查看默认构建参数
- 第五步 从上面可以看出默认安装的软件包并不是很多,所以可以像下面这条命令一样,在
PACKAGES=参数中添加自己喜欢的软件包即可 (注意!要确保包名确实存在哟!)
Filename | sha256sum | File Size | Date |
ㅤ | - | Tue Jan 7 21:47:01 2020 | |
b4fc9fcd2152d9c77e123cbc628292298327fb36984d53f2b878da20e9827ba2 | 28314.5 KB | Tue Jan 7 21:39:05 2020 | |
b76dab7befeb9a1a5a5ba3abc12a92c488fb4c3a28c83c97ae27e2cda8b3aee2 | 76271.2 KB | Tue Jan 7 21:45:38 2020 |
2 配置树莓派
因为树莓派 3B+ 只有一个有线网卡,虽然网卡是千兆的,但是因为是使用的 USB2.0 总线,所以速率只有 300Mbps,但是一般还是够用的。
虽然说可以将树莓派配置为类似于普通路由的无线桥接模式,但是我觉得应该没几个人会这样做吧(拿一根网线插在树莓派的有线网口上,进行上网,想想都很奇怪的样子)。
2.1 连接树莓派,进入 luci Web 配置界面
因为默认情况下、刚开始安装的时候,镜像默认将树莓派的有线网卡设置为
br-lan 模式,所以如果你想将树莓派作为 AP 的话,需要将树莓派连接到电脑上(相应网卡为 DHCP 获取 IP 地址),然后访问 http://192.168.1.1 ,然后配置 root 密码。2.2 开启无线 AP
注意!
在这里有个小坑,默认 3B+ 直接点击
enable 开启无线 AP 时,是 5g 频段,而我的笔记本无线网卡是 2.4g 频段的,所以就尴尬了好长时间,在尝试开启 2.4g 频段的时候,发现如果你讲信道设置为 auto 时,树莓派 AP 无法正常工作,对应网卡的 master 模式,会主动变为 client ,而且系统日志也显示 wlan0 启动失败。最后灵机一动,看到 scan 其它网络的时候有着对应的信道,于是就在 2.4g 频段上锁定到了 1 信道,终于没有什么幺蛾子了。(擦了一把汗)具体设置如下图、保存应用之后,手机连接到相应的网络,开始将有线网卡设置为
DHCP client 。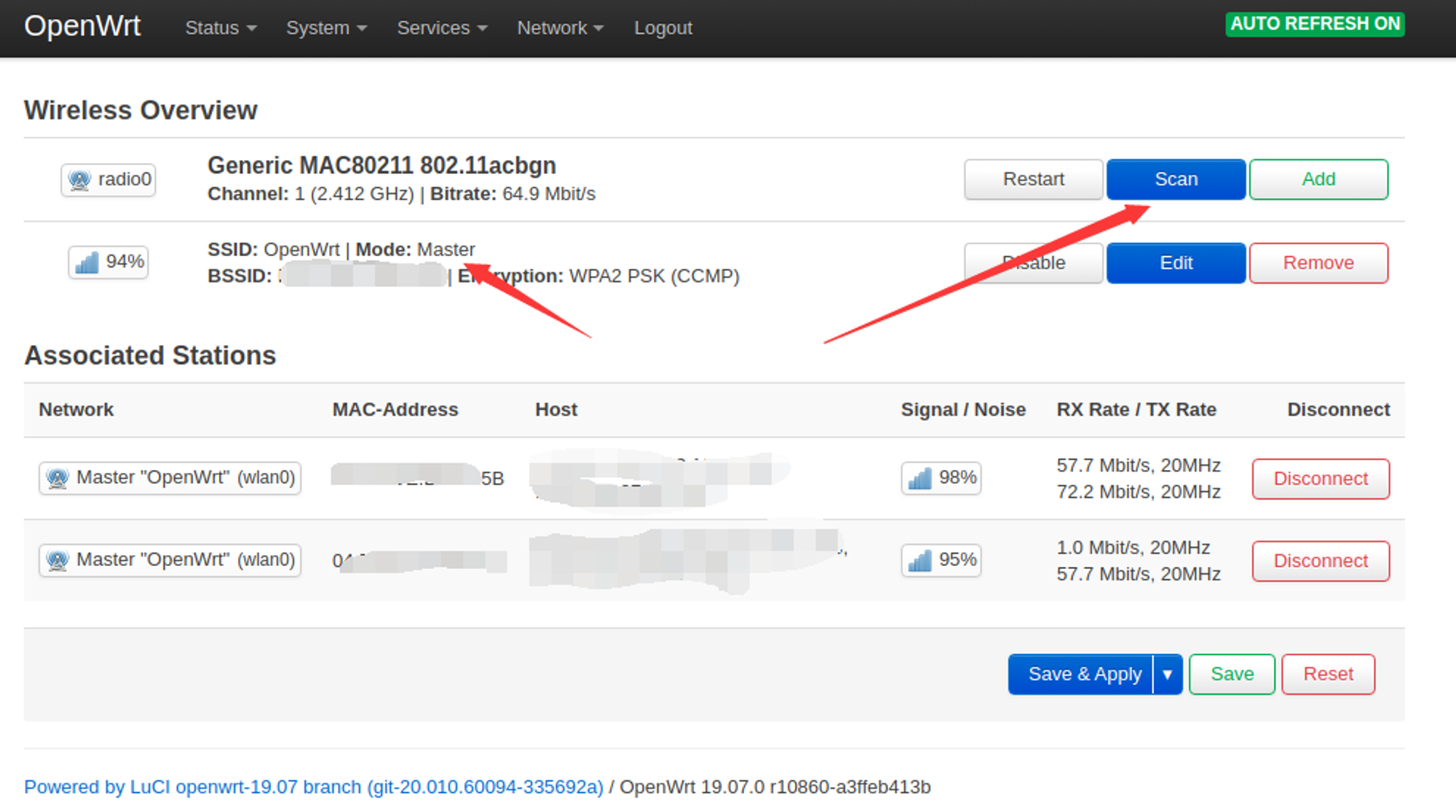
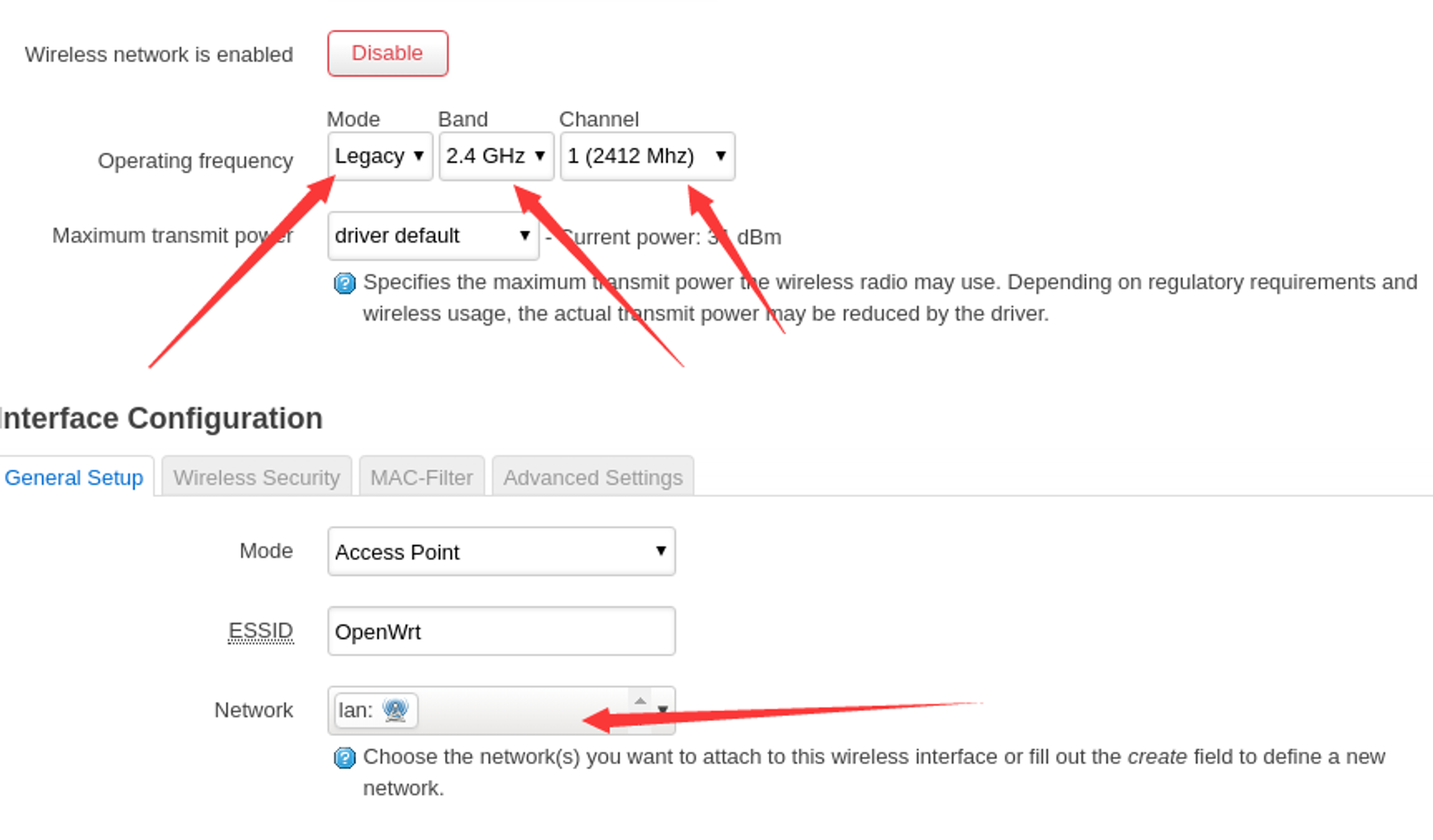
2.3 修改 lan 设备
在 Network -> interfaces 里面可以看到现在只有一个 lan 设备。配置 lan 设备为下图模式。取消有线设备
eth0 的 lan 划分,因为后续我们需要将其作为 wan 口使用。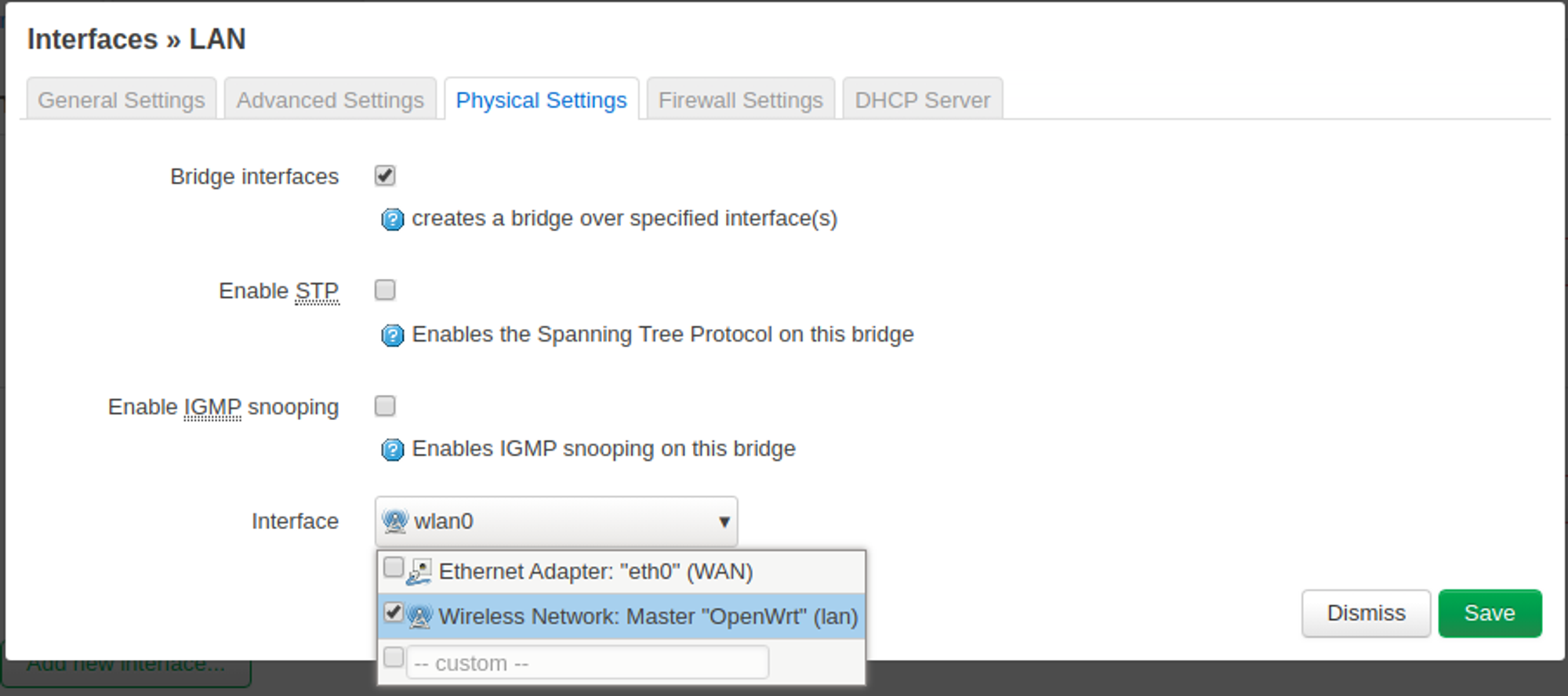
2.4 添加 wan 设备
点击 add new interface
根据自己的需要选择相应的协议,这里我选择 DHCP-client
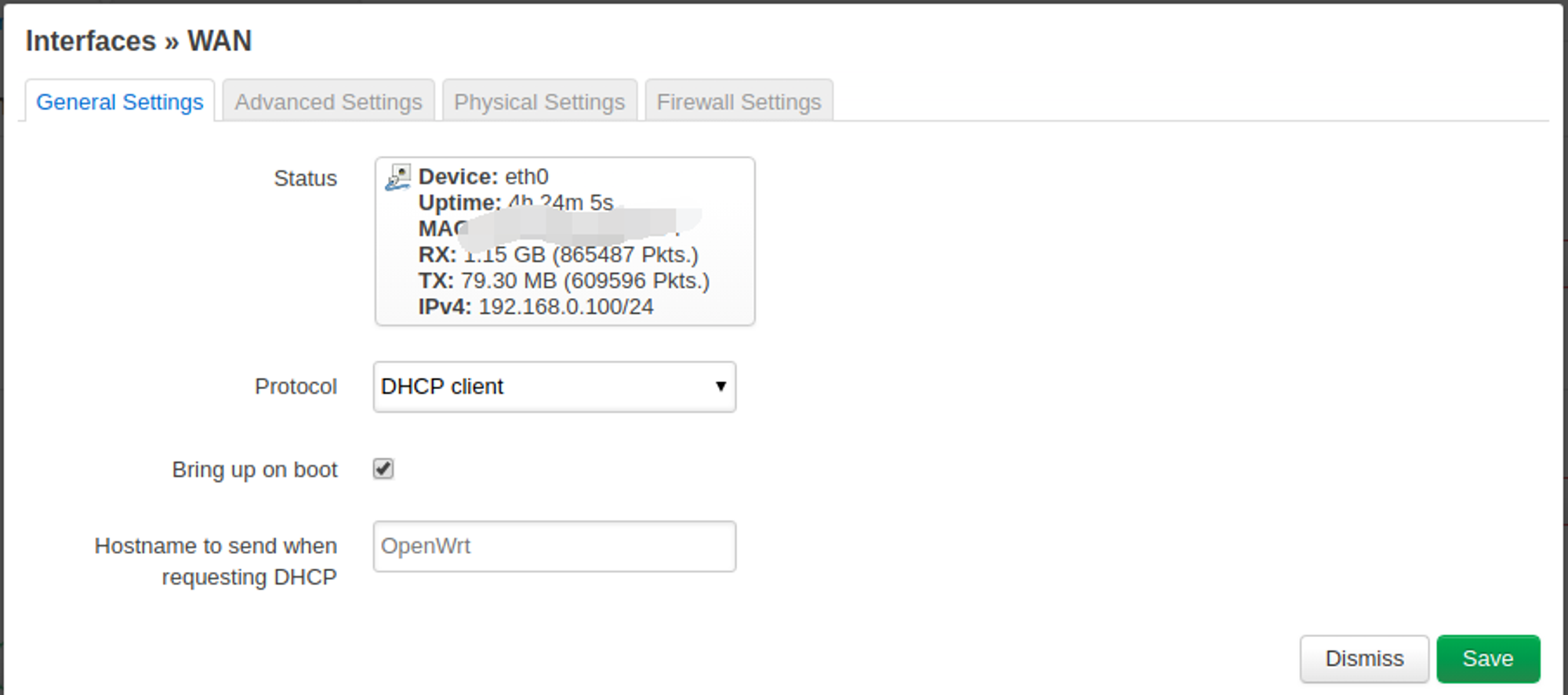
接口使用有线网卡 eth0
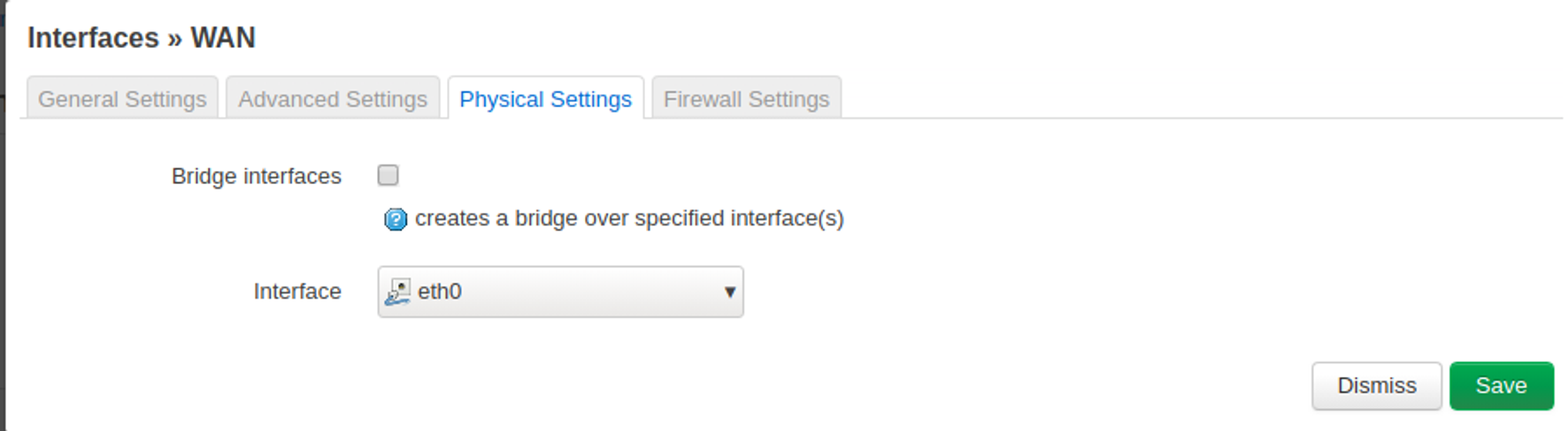
防火墙设置选择 wan zone
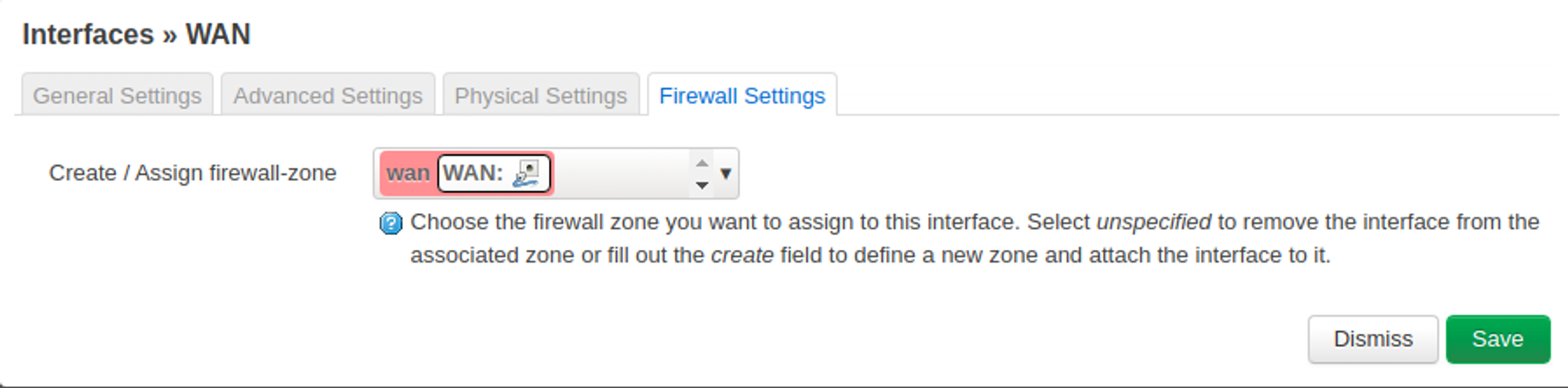
保存更改后,插线上电进行测试。
3 测试完成,备份设置
测试完成之后,别忘了将自己辛苦配置完成的配置文件进行备份,openwrt 提供了很方面的备份。每次动动手,少走好多弯路哟!
祝你折腾愉快!~
(我的 openwrt 的 ssr 订阅啊 ~ ~ ~还没整好,难受(╯﹏╰))
- 作者:tangcuyu
- 链接:https://expoli.tech/articles/2020/01/17/1579269359732
- 声明:本文采用 CC BY-NC-SA 4.0 许可协议,转载请注明出处。
相关文章